If you want to listen to your favorite Spotify playlists on your Alexa device, follow our easy-to-follow guide to add Spotify to Alexa in 2024, and enjoy seamless music streaming!
In today’s fast-paced world, smart home assistants like Alexa have become invaluable. Amazon’s Alexa, one of the most popular virtual assistants, offers a wide range of features that make daily tasks easier and more enjoyable. One of the most sought-after integrations is linking your Spotify account with Alexa. This allows users to play their favorite songs, albums, playlists, and podcasts using simple voice commands.
For those using Spotify Premium APK, the process of integrating with Alexa is just as simple. Whether you’re enjoying the benefits of Spotify Premium or the MOD APK, this guide will walk you through the step-by-step process to add Spotify to Alexa, along with troubleshooting tips to ensure everything runs smoothly.
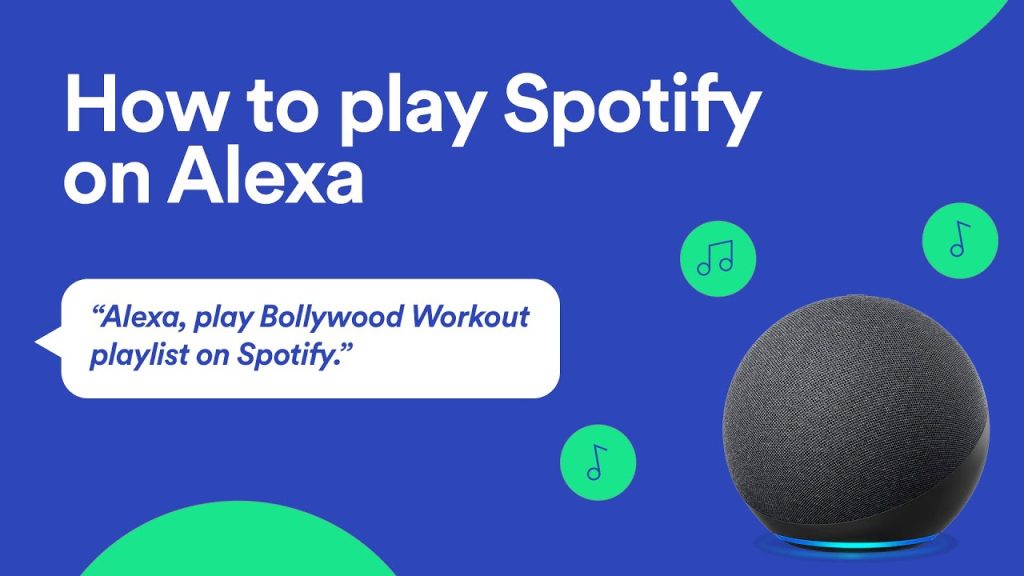
Why Add Spotify to Alexa?
Before we dive into the steps for adding Spotify to Alexa, let’s take a look at why this integration is so beneficial. Spotify is one of the largest and most popular music streaming services in the world, offering millions of songs, curated playlists, and podcasts. By adding Spotify to Alexa, you unlock a range of features that enhance your music experience:
-
Voice-Controlled Music: Play specific songs, artists, albums, or playlists using only your voice. You can simply say, “Alexa, play my favorite playlist,” or “Alexa, play [artist name],” and Alexa will handle the rest.
-
Discover New Music: Alexa, integrated with Spotify, can suggest music based on your listening habits, helping you discover new tracks, albums, or artists you may not have found otherwise.
-
Control Playback Hands-Free: Whether you’re cooking, cleaning, or relaxing, you can control your music playback—pause, skip, or adjust the volume—without needing to physically touch your device.
-
Hands-Free Experience: Adding Spotify to Alexa provides a seamless, hands-free music experience. It allows you to multitask without interrupting your music, making it ideal for daily tasks or moments of relaxation.
-
Smart Home Integration: When integrated with your smart home system, Spotify on Alexa enhances your entertainment setup, allowing you to enjoy your favorite music throughout the house with ease.
How to Add Spotify to Alexa
Now that you understand the benefits, let’s walk through the simple steps to set up Spotify on your Alexa device.
Step 1: Prepare Your Devices
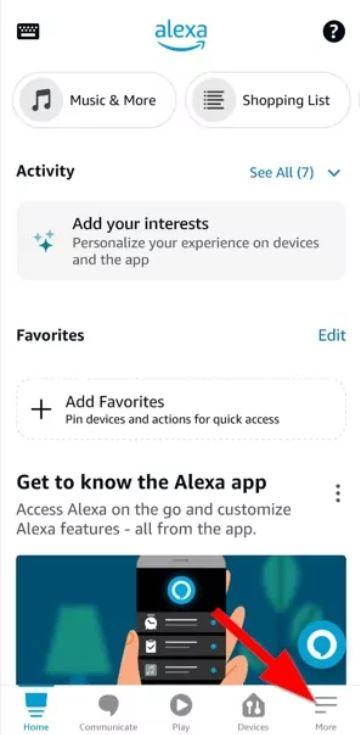
Before you can start, ensure you have the following:
-
Amazon Echo Device: This could be an Echo Dot, Echo Show, or any other Echo device that supports Alexa.
-
Spotify Account: You can use either a free or premium Spotify account. However, some features may only be available to premium users.
-
Amazon Alexa App: Ensure you have the Alexa app installed on your smartphone or tablet. It’s available for both iOS and Android.
-
Wi-Fi Connection: Both your Echo device and smartphone should be connected to the same Wi-Fi network.
Step 2: Open the Alexa App
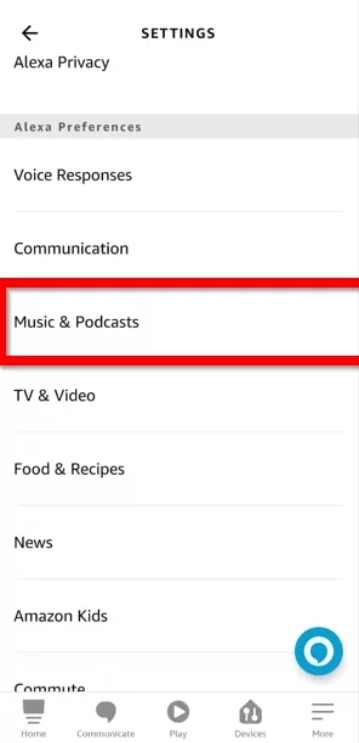
Once your devices are ready, follow these steps:
-
Launch the Alexa App: Open the app on your smartphone or tablet.
-
Sign In: If you’re not already signed in, enter your Amazon account credentials.
-
Go to Settings: Tap on the three horizontal lines in the top-left corner to open the menu, then select “Settings.”
Step 3: Link Spotify with Alexa
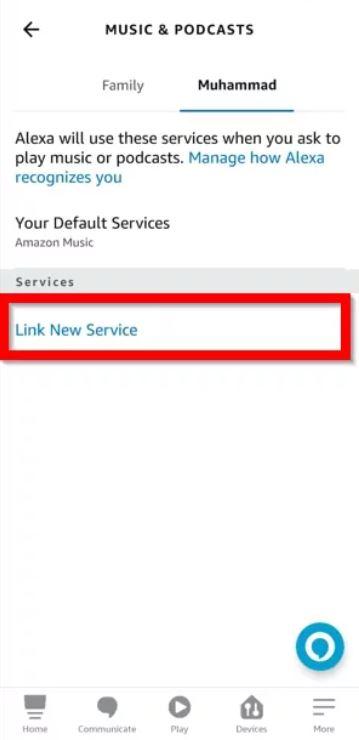
Now that you’re in the settings menu, let’s link Spotify to Alexa:
-
Select Music & Podcasts: Scroll down in the settings menu until you find the “Music & Podcasts” option. Tap on it.
-
Choose Default Services: Under the “Account Settings” section, tap on “Default Services.”
-
Link New Service: If Spotify isn’t already linked, you’ll see an option to “Link New Service.” Tap on it and choose “Spotify” from the list.
-
Log In to Spotify: You’ll be prompted to log into your Spotify account. Enter your credentials and authorize the connection.
-
Set as Default: Once linked, you can set Spotify as your default music service. This means Alexa will automatically play music from Spotify whenever you make a request.
Step 4: Start Playing Music
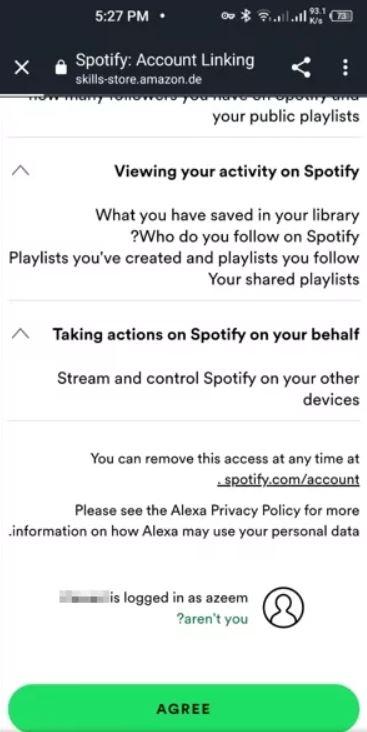
Now that Spotify is linked, you can start enjoying music through Alexa. Try these voice commands:
-
“Alexa, play [song name] on Spotify.”
-
“Alexa, play [artist name] on Spotify.”
-
“Alexa, play my Discover Weekly playlist.”
-
“Alexa, pause the music.”
-
“Alexa, next song.”
You can also ask Alexa to play specific genres, moods, or playlists. If you have multiple smart speakers set up in different rooms, you can even request music on a specific device or group.
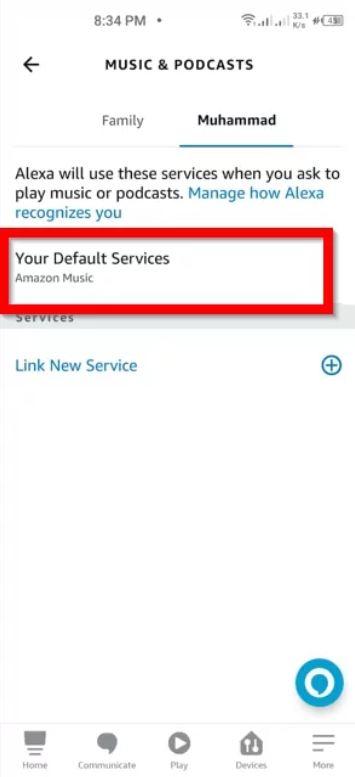
Exploring Advanced Features with Spotify and Alexa
Now that you’ve successfully set up Spotify with Alexa, let’s dive into some of the advanced features that can make your music experience even better.
1. Multi-Room Music
One of the most exciting features is the ability to play music across multiple rooms simultaneously. Here’s how you can set it up:
-
Create a Speaker Group: Open the Alexa app, go to Devices, and tap the Plus (+) icon to add a new group. Choose Multi-Room Music from the options.
-
Name Your Group: You can name your group something like “Everywhere” or “Downstairs” for easy identification.
-
Select Devices: Pick which Echo devices you want to include in this group. These could be Echo Dots, Echo Shows, or any other Alexa-enabled devices.
-
Play Music: Once your group is set up, you can say something like, “Alexa, play [song name] everywhere,” and your selected music will play across all devices in that group. It’s perfect for hosting parties or having music throughout your home.
2. Personalized Playlists
Spotify offers dynamic, personalized playlists that change based on your listening preferences, such as Release Radar and Discover Weekly. You can easily access these playlists through Alexa by simply asking:
-
“Alexa, play my Discover Weekly playlist.”
-
“Alexa, play my Release Radar.”
These playlists are automatically updated, so you don’t have to do anything other than enjoy the new music tailored to your tastes. It’s a great way to discover fresh tunes without any effort.
3. Voice Profiles
If multiple people in your household use Alexa, setting up Voice Profiles allows Alexa to recognize each person’s voice and play music from their specific Spotify account. Here’s how to set up voice profiles:
-
Open the Alexa App: Navigate to Settings and select Your Profile.
-
Create Voice Profile: Follow the prompts to teach Alexa your voice. This helps Alexa recognize who is speaking.
-
Link Spotify Accounts: Each person can link their own Spotify account to their voice profile. Once linked, Alexa will pull music from the correct Spotify account based on who is speaking.
This is a useful feature for households with multiple Spotify accounts, ensuring personalized music recommendations for each individual. No more mix-ups when asking Alexa to play your favorite tunes!
Troubleshooting Common Issues with Spotify on Alexa
While adding Spotify to Alexa is usually straightforward, sometimes you may encounter a few issues. Here are some common problems and how to resolve them:
1. Alexa Can’t Find Spotify
If Alexa says it can’t find Spotify, try these troubleshooting steps:
-
Check the Connection: Make sure your Echo device and smartphone are connected to the same Wi-Fi network. A mismatch can cause Alexa to struggle when trying to find Spotify.
-
Re-link Spotify: If there’s still an issue, try unlinking and then re-linking your Spotify account in the Alexa app. This can refresh the connection and solve any syncing problems.
-
Update the Alexa App: Ensure that your Alexa app is up to date. Sometimes, an outdated app can cause connectivity issues.
2. Music Stops Playing Randomly
If your music stops unexpectedly, this could be due to a variety of factors:
-
Wi-Fi Interference: Check if your Wi-Fi signal is strong and stable. Weak or intermittent connections may cause playback issues. If needed, move your Echo device closer to the router to improve the connection.
-
Account Issues: Ensure no one else is using your Spotify account on another device. Spotify allows only one active stream per account, so if someone else is listening elsewhere, it might disrupt playback on Alexa.
If necessary, you can disconnect Spotify from Alexa and reconnect it to fix the issue. To disconnect Spotify from Alexa, go to the Alexa app, select Settings, tap Music & Podcasts, and choose Spotify to unlink it. Afterward, follow the steps to reconnect it.
3. Alexa Plays Music from the Wrong Service
If Alexa is playing music from a service other than Spotify, it’s likely because Spotify isn’t set as your default music provider. Here’s how to fix it:
-
Go to Settings in the Alexa app.
-
Select Music & Podcasts.
-
Tap Default Services.
-
Choose Spotify as your default music provider.
Once set, Alexa will automatically play music from Spotify when you make a request, ensuring you’re getting the content you want.
By following these troubleshooting steps, you can quickly resolve any issues and enjoy seamless music streaming with Spotify on your Alexa device.
Conclusion
Adding Spotify to Alexa significantly enhances your music experience by providing hands-free control and personalized playlists. With just a few simple steps, you can easily stream your favorite tunes, enjoy multi-room music, and control playback effortlessly. Whether you’re setting up Spotify for the first time or troubleshooting an issue, the process is simple and straightforward. Once set up, you’ll have seamless music integration in your home, making it easier to enjoy music whenever and wherever you want. Happy listening!